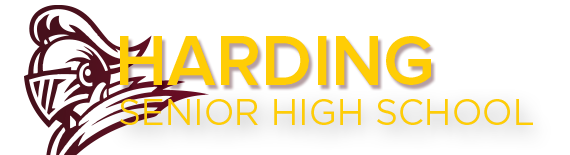SPPS Apps and Google Docs
-
Every student has the ability to create and share documents, presentations, and spreadsheets through his/her SPPS Apps account. You can access anything that you create in your account from any computer with internet access. You also have access to an SPPS email account.To access your account:
- Go to SPPS Apps (start.stpaul.k12.mn.us)
- Click the blue "Sign in" button.
- Log in with the same username and password you use to log on to school computers.
- Once you are logged in, you can select the app you would like to use by clicking the icons for Mail, Docs/Drive, or Calendar.
You can also log in by going to it.spps.org, scrolling down to the bottom of the page, and clicking on "SPPS Apps Log In" underneath "Student Resources." You can then log in with your Active Directory username & password. This is the same username and password that you use to log on to school computers.
To create a new document, presentation, or spreadsheet:
- From the SPPS Apps Start Page, click on the icon for Docs/Drive.
- Click the red "Create" button on the left side of the page and select the type of file you would like to create (Document, Spreadsheet, etc.).
- From there, you are off and running! One nice thing about Google Drive is that there is a feature that autosaves your work every few seconds, so you can focus on what you're writing, creating, or studying.
To access a saved document, presentation, or spreadsheet:
- From the SPPS Apps Start Page, click on the icon for Docs/Drive.
- Click on "My Drive" in the left-hand column. Your documents should appear in a list in the center of the page.
- You can arrange, organize, and rename your files from this page by selecting the checkbox to the left of the file name, and then using the options that appear at the top of the page. Click the folder to move the document into a folder, the trash can to delete the file, and the "More" button for more options.
To share a document:
- Start by opening up the document you wish to share.
- Click on the blue "Share" button at the top right corner of the page.
- You can then select who you would like to share the document with (a classmate, a teacher, or a whole group of individuals). You also have the option to select what they can do with the document (edit, comment, or view).
- Just click "Done" and your choices get saved automatically!
If you have questions about these steps or are wondering something else about your Google Apps account, feel free to stop by the Library Media Center for help!