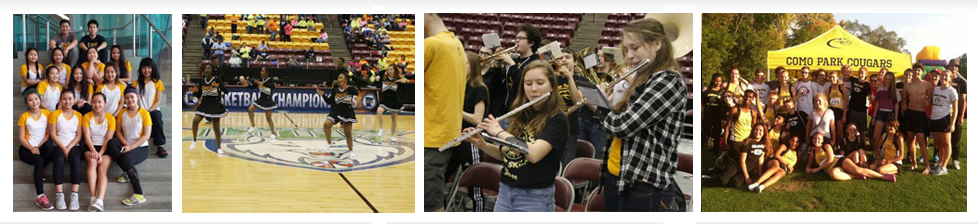Google Docs
-
Log-in to your Google Docs on SPPS Apps. (use your AD which is the same user name and password you use to log on to school computers)
What Is Google Docs?
Google Documents is a free online office suite that allows the user to create a document (much like Word), or a spreadsheet (much like Excel), or a presentation (much like a PowerPoint) and store it on the web instead of on a computer, a flash drive or a floppy. This allows the user to access the document, spreadsheet or presentation from any computer that has internet access because it is stored online. Further, you can invite others to collaborate on your document. This enables you and others to edit the same document that is kept in one spot, and all of you can reach this one document via the internet. It's much easier than continuously e-mailing one another updated versions of a project you're working on, or trying to schedule meetings to edit the project. When using Google Docs at school it is best to open it using Chrome.
How Do I Set Up an Account?
Each Como student already has the ability to create documents, presentations and spreadsheets through his/her SPPS Apps account. These applications have the same capabilities as Google Docs. You can access anything you create in your SPPS Apps Documents section from any computer with internet access. To get to your Apps account, using Chrome, go to start.stpaul.k12.mn.us ormail.stpaul.k12.mn.us and enter your assigned username and password.
How Do I Create and Save a Document, Spreadsheet or Presentation?
- Open up Chrome.
- Go to: start.stpaul.k12.mn.us
- Click "Sign In" in blue lettering.
- Log in (Use your Student Portal username & password.) If asked, do NOT check the “Remember me on this computer” box.
- Click "Google Docs" in the blue bar.
- If this is a new project, select “New” under “Google Docs.” If you’re word processing, choose “Document.” If you’re doing a presentation with slides, choose “Presentation.” If you’re doing a spreadsheet, choose “Spreadsheet.”
- If you’re continuing to work on a project you already started, find it in the list under “Google Docs.”
You also can upload existing files and documents from your computer into Google Docs.
Google Docs has an auto save component that automatically saves your work to draft form every several seconds.
Be aware that if you use Google Presentations, you will be unable to use sound, animation or movable transitions. However, if you create an account and upload your presentation to a free website called SlideShare at http://www.slideshare.net/ , you will be able to create a "slidecast" which allows you to synchronize sound with slides. Slidecast directions:
http://www.slideshare.net/jboutelle/slidecasting-101
How Do I Share a Document?
One of the most powerful features in using Google Docs is the ability to share your documents with others.
Start by having the document you wish to share open in document editor.
Click on the "Share" button and select "Share settings..." from the drop down menu.
You can share your document with specific individuals, with everyone in SPPS.org, or the entire world. You can also decide if those you are sharing with may edit the document, or if they are restricted to viewing only.
To add a fellow student or teacher, simply type the name, and the information will pop up. This is only true of individuals with established accounts in the SPPS.org system.
Once you click the "Share" button, the settings are saved. If you are unhappy with your choices, simply return to the share settings, and make changes to privileges or delete participants.Are There Other Online Documents Options?
There are other free online office suites you can try as well. Some examples:
- Thinkfree: http://member.thinkfree.com
- Zoho: http://writer.zoho.com/jsp/home.jsp?serviceurl=%2Findex.do
- Ajax13: http://us.ajax13.com/en/index.jsp
- Acrobat: https://www.acrobat.com/welcome/en/home.html (Requires Adobe Flash Player 9)