Forgotten Active Directory (AD) Password
-
Service Desk Staff can assist with password changes over the phone. Assistance can be obtained by calling 651-603-HELP (603-4357) and speaking with a staff member directly. If you receive voicemail, please provide your name, phone number, and employee number. A member of the Service Desk staff will return your call to finish the password reset process.
Alternatively, you can put in a ticket at
https://servicedesk.spps.org and a member of the Service Desk will call you directly.
-
CHANGE PASSWORD - ON SITE
How do I change my Active Directory password when I am logged in to a computer?
Mac Computers:
1. Log in to the Mac computer with your Active Directory user name and password
2. Click on the Apple menu and select System Preferences
3. In System Preferences, click on Users & Groups
4. Click on the Change Password button
5. Enter your current Active Directory password
6. Type a new password
7. Re-type the new password
8. Press the Change Password button at the bottom of the pop-up window
Windows / PC Computers:
1. Log in to the PC with your Active Directory user name and password
2. Press Ctrl+Alt+Delete
3. Select Change Password
4. Enter your current Active Directory password
5. Type a new password
6. Re-type the new password
7. Press OK
CHANGE EXPIRED PASSWORD - OFFSITE
-
I know my Active Directory Expired Password Information and want to reset it while not on an SPPS Network
If you are able to get to the internet on your existing or another device (cell phone, iPad, home computer, etc.)
- Navigate to start.stpaul.k12.mn.us
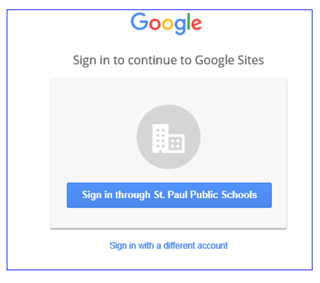
-
- Select the “Sign in through St. Paul Public Schools button.
- Enter your Employee ID and Expired Password and then select the Sign In button.
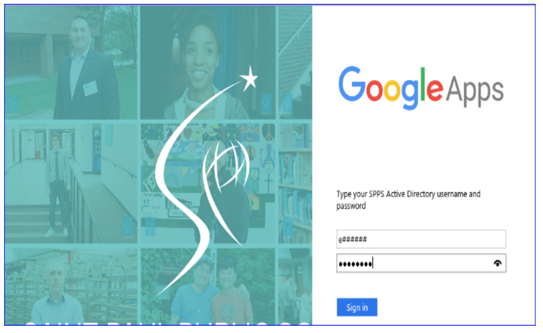
-
- You will be redirected to the below. Enter your employee ID, expired (old) password, and your new password.
- Must be eight characters are more
- Must contain at least one number
- Cannot be consecutive numbers (i.e. 123456)
- Can contain characters (i.e. !,#,$,)
- Cannot contain any part of your name or employee id
- Cannot be a previous password
- You will be redirected to the below. Enter your employee ID, expired (old) password, and your new password.
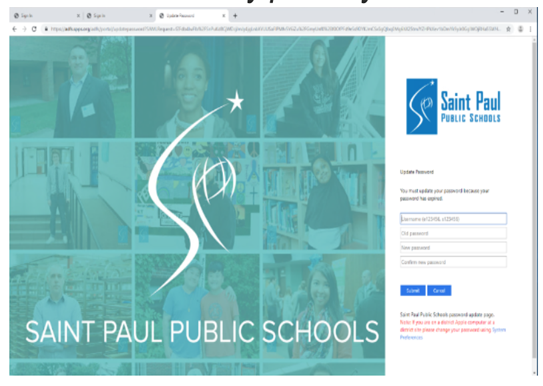
-
SOME DETAILED NOTES ON THE STEPS BELOW:
- The instructions below work for most staff on resetting their passwords during the COVID event while we are all working remotely.
- There are, generally speaking, two types of things that your AD password will give you access to:
- Things on your computer (Login/Google/Outlook) and
- Things your computer accesses from district sites (Campus/Schoology)
- Things on your computer like in list 1 will continue to work with the old AD password even when it has expired because your computer is not on the SPPS network and being prompted to reset the password. This may continue for items of this type even with the reset until you get back on the SPPS network.
- Things accessed from District sites like in list 2 will not let you login when the password has expired. Basically, these resources got the message that your password has expired. They want a new password.
- This often confuses users and results in tickets saying I can't access Campus and Schoology, when the issue is really just that the AD password has expired. The steps in the section below will help you reset the password and solve the access issue.
- However, you may need to use the OLD password to login to items in list 1 and the NEW password to login into items in list 2 until your computer connects to an SPPS network. It is not necessary, but this can be done by driving by any SPPS site and connecting to the network from your car. You do not need to get out of the safety of your car.


