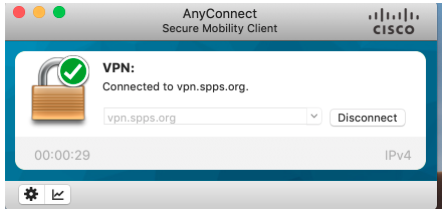Requesting VPN Access
-
Reasons for needing VPN ACCESS
- Most SPPS applications are available outside SPPS network. A small number of applications are only available when connected to SPPS network. These include Peoplesoft, Finance Only, Local File Shares and Tririga.
- VPN is needed to Access :
- Peoplesoft, Finance Only (eprocurement)
- Department Shares/Net Shares (does not include Office 365 and Google Drive sharing)
- Tririga
- SRS Repoting
- Custom websites
- VPN is not needed to Access:
- Peoplesoft, HR/Payroll
- Microsoft Office 365 (Word, Excel, Powerpoint)
- Files on OneDrive
- Google SPPS Apps
- Schoology
- Campus
- iOS Apps
- PDExpress
- Please submit a ticket at servicedesk.spps.org.
- VPN Access template
- The user will receive a Text Message when the Duo/VPN account is created. Please wait for an appointment with a Field Technician before clicking on the text message link. Link is valid for 10 days. A Field Technician will schedule an appointment with the user once an account is created.
USING VPN
- Have your phone ready, with DUO set up
- Open Cisco Anyconnect
Type vpn.spps.org in box as shown below:
- Most SPPS applications are available outside SPPS network. A small number of applications are only available when connected to SPPS network. These include Peoplesoft, Finance Only, Local File Shares and Tririga.
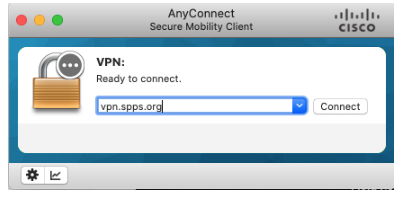
-
- Click Connect
- Sign in with your Active Directory account (used for computer, Campus, PDExpress password) as shown in the box below:
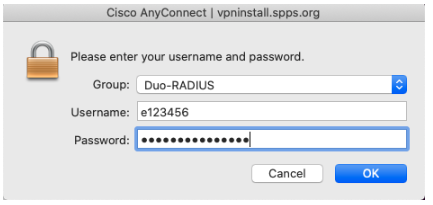
-
- On your phone your will receive a text message from Duo Approve the sign-in request on the DUO mobile app as shown below:
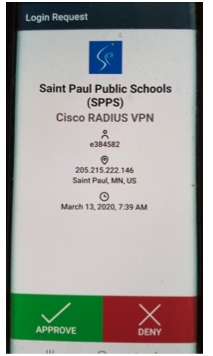
-
- Verify your connection to VPN. You should receive a message like the one shown below: